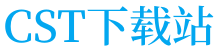应用案例
批量清除下图文档中带有下划线的红色字体,且下划线的长度需保持不变。

操作步骤
1.同时按Ctrl+H组合键调出“查找和替换”对话框,单击对话框左下角的“更多”按钮,展开“搜索选项”。


2.在“查找内容”编辑框中输入一个问号“?”,并在“搜索选项”下方勾选“使用通配符”。这里的问号“?”即为通配符,代表任意单个字符。

3.单击对话框左下角的“格式”按钮,在弹出的列表中选择“字体”。

4.在打开的“查找字体”对话框中,在“字体”选项卡下单击“字体颜色”编辑框右侧的倒三角按钮,在下拉列表中选择“标准色”中的“红色”,单击“确定”按钮。


5.返回“查找和替换”对话框,在“替换为”编辑框中输入一个空格,因为带下划线的文本以汉字为主,所以这里我们输入一个全角空格。

6.单击“全部替换”按钮,会弹出一个替换结果提示对话框,提示已经完成23处替换,单击“确定”按钮。


7.返回文档,可见所有带下划线的文本已经全部被清除,并且下划线保留了合适的长度。